Feb 28, 2024
Google Analytics 4 to Power BI: 2 simple ways to export your website data (free template included)
4-MINUTE READ | By Jessica Wei
[ Updated Feb 28, 2024 ]
Let me guess. You’re here because you want to overcome Google Analytics 4’s UI limitation and have more freedom to customize your reports. Bringing your data into Power BI is a great way to stay on top of your website performance without any restrictions.
In this article, I’ll discuss two common methods for exporting GA4 data into Power BI and help you decide which option is right for you.
- Using the native Google Analytics 4 connector
- Using a third-party connector
- A free Google Analytics 4 reporting template
Import Google Analytics 4 data into Power BI using the native connector
In July 2023, Microsoft added an update to Power BI, making it possible to pull data from GA4 to PBI. The connector is currently in beta.
Here’s how to use it.
Go to ‘Get Data’, ‘Online Services,’ and choose ‘Google Analytics’.
Click ‘Connect’ and choose the implementation version: 1.0 for GA Universal and 2.0 (beta) for GA4.
Sign in to your Google Analytics account, grant access to Power BI, and use the Navigator window to choose GA4 properties, metrics, and dimensions.
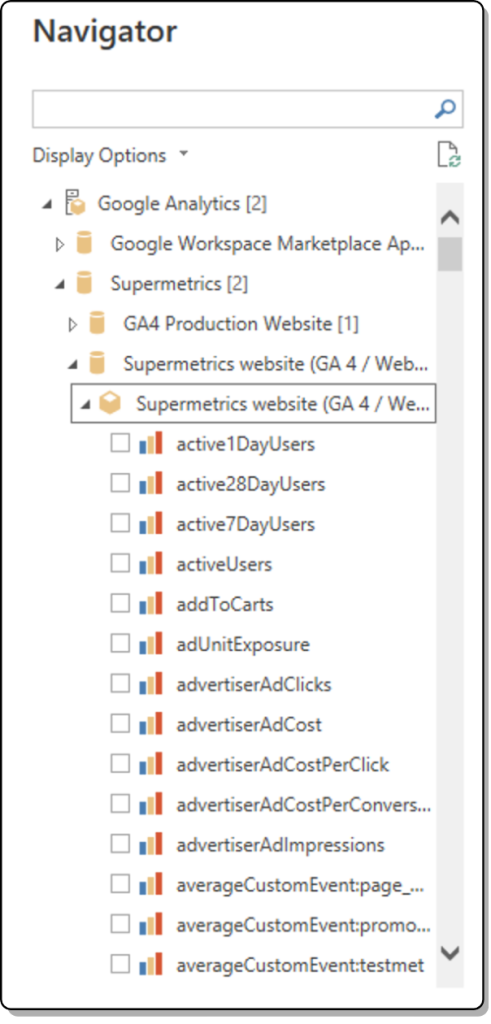
Finally, click ‘Transform Data’ or ‘Load’ to load your GA4 data to Power BI.
The Power BI Google Analytics 4 (GA4) native connector is a welcome development. However, since it’s still in beta, it may not be as stable or feature-rich as the final version.
This is a good option for those who are already familiar with Power BI and don’t mind bugs and glitches. Please note that the functionalities are not yet complete. For example, not all of the custom visuals or filters are available. Additionally, since the documentation for this connector isn’t yet available, it can be hard to learn how to use the connector or troubleshoot issues.
If you’re considering using the beta connector, I recommend testing it thoroughly with a sample dataset before you start using it with your live data. You should also ensure that you have a backup of your data if you encounter any problems.
Import Google Analytics 4 data into Power BI using Supermetrics
If you want to import a larger amount of data and/or bring all marketing data to Power BI, then Supermetrics is for you
Supermetrics makes it easy to collect, manage, and transform data from different sources in any analytics destination. In case you want a working Google Analytics 4 dashboard immediately, swipe our free template. Otherwise, follow the following steps to get started with Supermetrics for Power BI.
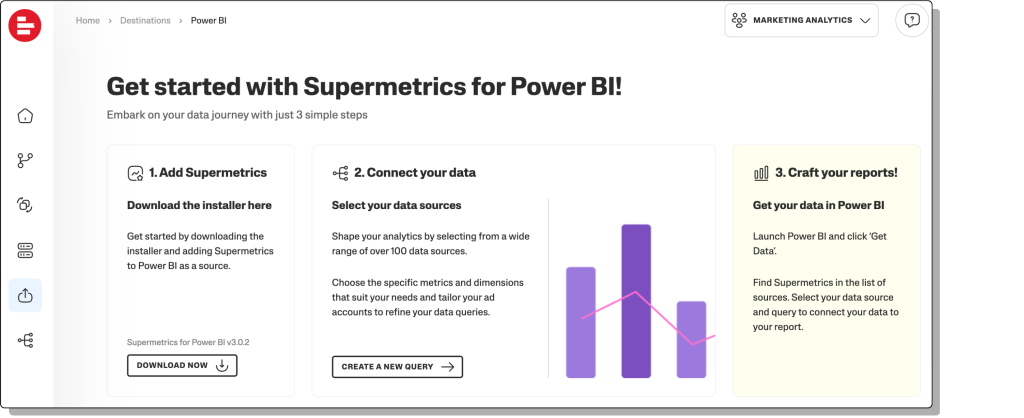
- If you don’t have a Supermetrics account, you can sign up using your Microsoft or Google account. If you already use Supermetrics, log in to the Supermetrics Hub and select ‘Power BI’ as your destination
- Download the installer to add Supermetrics to Power BI Desktop.
- Click “Create a new query” and select Google Analytics 4 as a data source
- Connect your Google Analytics account to get access to your data
- Create a query. Here, you can pick the properties, and main metrics, how to split them, and preview the data you’d be pulling to Power BI
- Once you are happy with the results, save and name the query. Note that you’ll still be able to make changes to your data before loading it into your report
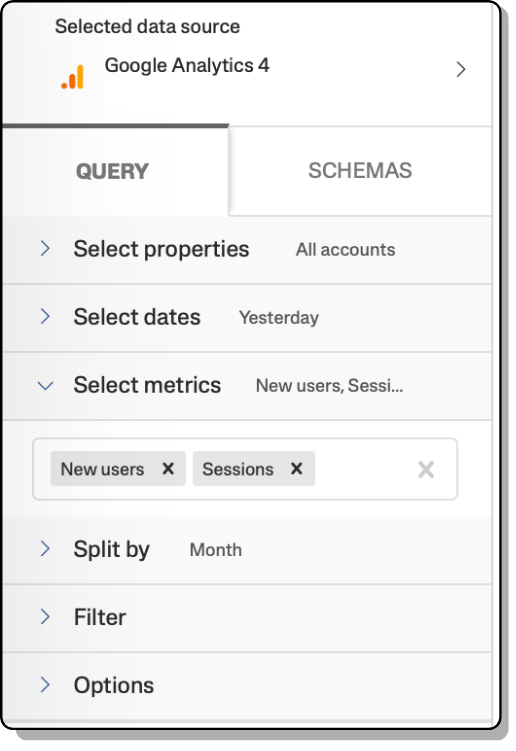
Watch this video to learn how to get all marketing data into Power BI using Supermetrics.
Supermetrics is a great option if you want to:
- Connect multiple sources into Power BI besides Google Analytics 4
- Do data transformation—clean, filter, blend—before loading your data into Power BI
- Get started with Google Analytics 4 reporting immediately using a pre-made template
- Have more control over the data you’re pulling
- Reuse the same queries in other reports
However, if the only thing you need is GA4 data, then Supermetrics may not be a budget-friendly solution. If you’re one of those who prefer crunching data in a spreadsheet before visualizing it, check out this article, where we discuss how to import Google Sheets data into Power BI.
A free Google Analytics 4 reporting template for Power BI
If you want to start immediately with Google Analytics 4 reporting, try this free template. It helps you answer questions such as:
- What is the total number of active users on my website?
- How does user engagement differ between desktop and mobile users?
- What are the top 5 countries/cities driving the highest number of sessions?
- Which page generates the most user engagement?
- Which marketing campaign has the highest engagement?
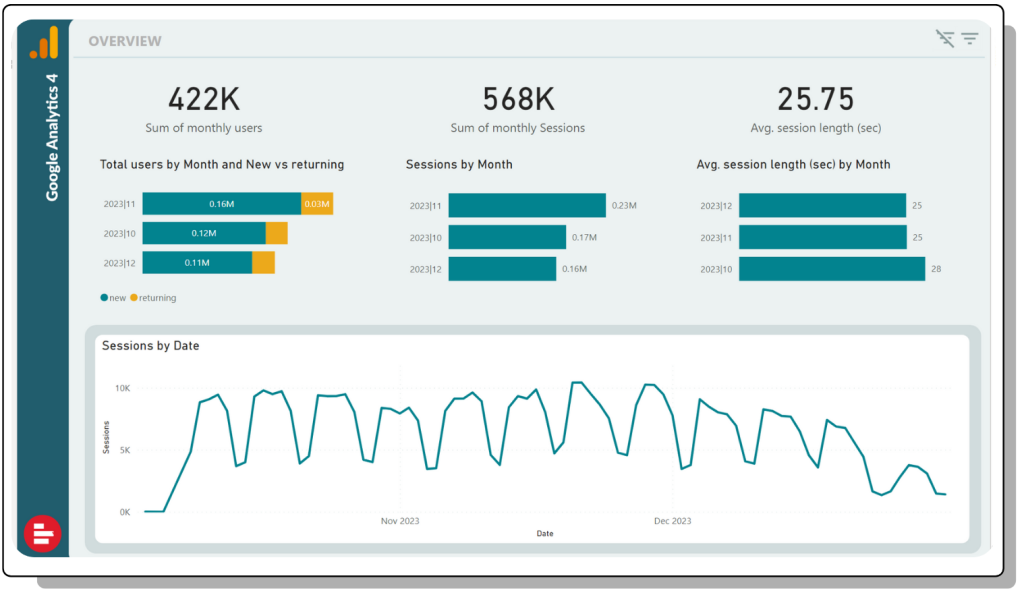
Download the Google Analytics 4 overview templates in Power BI >>
Here’s how to activate the template
- Go to the Supermetrics Hub and register or log in with your Google or Microsoft Acccount
- Download and run the installer to add Supermetrics to Power BI
- Navigate to Data sources
- Find Google Analytics 4 and click to connect to the account with data you’d like to pull
- Once you open it, Supermetrics will ask you to log in. Please sign in to the same Google or Microsoft account that you used for hub.supermetrics.com
The template will start populating the report with your data right away.
The final verdict—Which option suits you best?
The answer is—it depends on your needs and preferences. For example, if you’re looking for a free option, you can use the native connector available in PowerBI. On the other hand, if you want to automate data transfer from different sources and have more control over your data and reports, Supermetrics is a better choice.
About the author

Jessica Wei
Jessica works in product marketing at Supermetrics. She helps marketers and analysts learn how to use Supermetrics to get better at analytics and reporting.
Turn your marketing data into opportunity
We streamline your marketing data so you can focus on the insights.